Even after we use ' Uninstall Citrix Receiver ' to uninstall the receiver from MAC,there are some of the directories that are left behind. The files are not permanently deleted from the device,it’s just that we do not have access to the files deleted from trash. This has mostly been reported after having run earlier versions of the CitrixReceiver.dmg.Also a direct upgrade of the receiver. Download Citrix Workspace App, Citrix ADC and all other Citrix workspace and networking products. Receive version updates, utilities and detailed tech information. After Citrix Receiver is installed, go back to your web browser and click “Continue” (blue button in the middle of screen). Click “Open Citrix Receiver Launcher” on Windows or the “Open Citrix Workspace Launcher.app” on Mac. Chrome users should make sure to enable the “Always allow ctx.rutgers.edu” checkbox before proceeding.
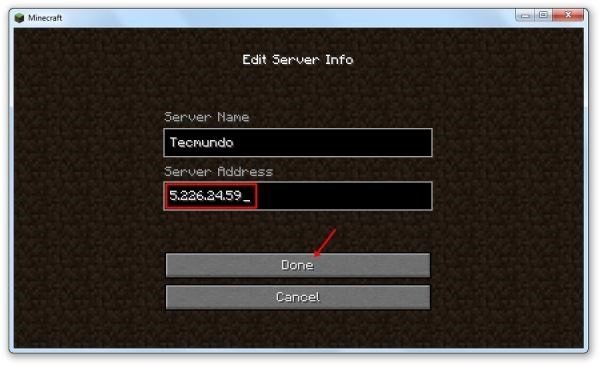

- In a web browser, please visit https://ctx.rutgers.edu/ We recommend using Google Chrome.
- Login with NetID credentials. Note- You may be prompted for two-factor authentication.
- Click “Detect Receiver” button (blue button in middle of the screen).
- Download and run the Citrix Receiver/Workspace installer.
- Go through the default Citrix Receiver /Workspace installer options. When prompted by the intsaller, do not select the “Add Account” option and click Continue. Then complete the install process as needed.
- After Citrix Receiver is installed, go back to your web browser and click “Continue” (blue button in the middle of screen).
- Click “Open Citrix Receiver Launcher” on Windows or the “Open Citrix Workspace Launcher.app” on Mac. Chrome users should make sure to enable the “Always allow ctx.rutgers.edu…” checkbox before proceeding.
- Click “Apps” button (on top bar)
- Select an application under “All Apps” section to automatically open it with Citrix Receiver or Citrix Workspaces.Note: Do not click on the targeted application button more than once, depending on your computer specifications loading times may vary. Your application will then load in a separate window.
Opening and Saving Files
Within your remote app session you may want to open or save a file from/to your personal computer. The process for doing so is quick and easy.
- For example, within the SPSS application go to File -> Open or Save As.
- If you are using a Mac, you may be prompted for file access. Select “Read & Write”.
- Under the “Look In” dropdown, scroll down to your personal computer listed as “Local Disk (X on…)”, where X is a local hard drive letter and name assigned. Select it.
- Browse to the path on your personal computer that you wish to save/open within your Citrix application. For example, the path to “Downloads” on Mac would be Users -> username -> Downloads.
- When you are done using the Citrix app, quit Citrix Receiver/Workspace app normally and then Log Off from Citrix Storefront in your web browser.
Need Help?
If you have questions or need assistance with Citrix Apps, please contact the SC&I IT Services helpdesk at (848) 932-5555 or help@comminfo.rutgers.edu.
Depending on how your company configured Duo authentication, you may or may not see a “Passcode” field when using the Citrix Receiver client.
Password with Automatic Push
If Receiver only prompts for a password, like so:
After you submit your login information, an authentication request is automatically sent to you via push to the Duo Mobile app or as a phone call.
Alternatively, you can add a comma (“,”) to the end of your password, followed by a Duo passcode or the name of a Duo factor. Here's how:
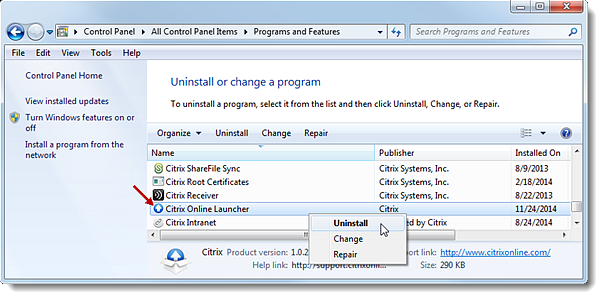
| Type... | To... |
|---|---|
| password,passcode | Log in using a passcode, either generated with Duo Mobile, sent via SMS, generated by your hardware token, or provided by an administrator. Examples: 'mypass123,123456' or 'mypass123,1456789' |
| password,push | Push a login request to your phone (if you have Duo Mobile installed and activated on your iOS, Android, or Windows Phone device). Just review the request and tap 'Approve' to log in. |
| password,phone | Authenticate via phone callback. |
| password,sms | Get a new batch of SMS passcodes. Your login attempt will fail — log in again with one of your new passcodes. |
You can also add a number to the end of these factor names if you have more than one device registered. For example, push2 will send a login request to your second phone, phone3 will call your third phone, etc.
Examples
To use Duo Push if your password is 'hunter2', type:
To use the passcode '123456' if your password is 'hunter2', type:
To send new SMS passcodes to your second phone if your password is 'hunter2', type:
The comma is Duo's default separator character between your password and the Duo factor. Your administrator may have changed this to a different character. Be sure to follow the instructions sent to you by your organization if they differ from what's shown here.
Passcode for Factor Selection
If Receiver does prompt you for a 'Passcode' as shown:

Use the 'Passcode' field to tell Duo how you want to authenticate. Here's how:
| Type... | To... |
|---|---|
| A passcode | Log in using a passcode, either generated with Duo Mobile, sent via SMS, generated by your hardware token, or provided by an administrator. Examples: '123456' or '1456789' |
| push | Push a login request to your phone (if you have Duo Mobile installed and activated on your iOS, Android, or Windows Phone device). Just review the request and tap 'Approve' to log in. |
| phone | Authenticate via phone callback. |
| sms | Get a new batch of SMS passcodes. Your login attempt will fail — log in again with one of your new passcodes. |
You can also add a number to the end of these factor names if you have more than one device registered. For example, push2 will send a login request to your second phone, phone3 will call your third phone, etc.

Examples
To send a Duo Push request to your primary phone, type:
To send a Duo Push request to your secondary phone, type:
To use the passcode '123456', type:
Citrix Online Launcher Mac Download
To send new SMS passcodes to your second phone, type:
