The purpose of this tutorial is to teach you the basics of Pepakura Designer, a papercraft software.
- Pepakura Designer 3 Tutorial Free
- Pepakura Designer 4
- Pepakura Designer 4 Key Code
- Pepakura Designer
- Pepakura Designer 3 Tutorial Photoshop
Let’s start with a short presentation:
Tama Software offers a small range of Pepakura softwares intended for papercrafts creation. Among these softwares may be found:
Scroll to colulm 3 and change the next three values (89 41 08) to 90 90 90 repeat for each set of offsets this allows you to edit password protected files inside in pepakura designer. Pepakura Designer 3 High Resolution Version is an advanced version of Pepakura Designer 3 that supports large-size texturing and exporting to large BMP files. Pepakura Designer 3 High. Version of Pepakura Designer 3 that. Interesting tutorials. How to free up disk space on Windows 10 PC. Using Windows 10's cleaning. Using Windows 10.
- Pepakura Tutorial, Create Awesome 3D Models With Paper: Pepakura (papercraft) models are models constructed mainly from sheets of card stock. So here let me show you how to create it. After opening pepakura designer, click on fileopen and then locate the 3d model that you’ve just designed(or downloaded a ready made model).
- In this video I describe how I use Pepakura Designer to take a 3D mesh model and turn it into a 2D pattern suitable for building out of paper.
- This Viking Horned God Helmet was 3D Modelled in Blender & Unfold using Pepakura Designer V4 (fully licenced) from Tamasoft by CyberPaddy66, it is based on 'VeinGlory Game's Reim Thunder' character and is scaled to fit someone with an 19cm wide head.
- Pepakura Viewer, a free software that allows to view and print premade papercrafts,
- Pepakura Designer, a paid software ($38), that allows to create papercrafts from 3D models.
In this tutorial, we will talk about Pepakura Designer. If you don’t want to pay for it, the trial version offers you the same functionalities as the commercial one, except for the saving and exporting files options.
You can download these softwares here: www.tamasoft.co.jp/pepakura-en
1. Preparing / Finding a 3D model
Please note that Pepakura Designer is NOT a 3D creation software. It means that you won’t be able to create a papercraft directly from this software. You will have to import a 3D model and then transform it into paper patterns.
To make the object of your dreams, different options are possible :

- The Ideal Path: Someone already prepared a .pdo file (Pepakura file) and shared it for free (or not) on the internet. In this case, JACKPOT! You can directly print / cut / glue / pull your hair out / show off. Small tip: To find the Holy Grail, search for “<name of the object> .pdo” with Google.
- Using an existing 3D model: If you didn’t find a premade Pepakura file, you will have to search for a 3D model of your object on the internet and prepare it. Mostly, you will find .obj files that can be imported in Pepakura Designer (a list of supported file formats is available on Tamasoftware’s website). There are a lot of websites providing free 3D files. You should find what you are looking for quite easily. Once your file is imported, you will have to transform it into a pattern (see the following steps).
- Creating a 3D model: If you’re not familiar with 3D creation softwares… brace yourself. I personally use 3Ds max, but you can find a free alternative called ‘Blender’. There is a bunch of tutos on the internet if you want to try CAD design. It is a loooong learning curve but if you are motivated, you will finally be able to create nearly everything you want to. Good luck 😉
2. User interface
When opening Pepakura Designer, the screen displays:
- Use the toolbar to edit your 3D object or your 2D pattern.
- In this 3D model area, you can view your object and move it in all axes.
- This is the area where your object will be displayed in a pattern version (flat). It depends on the final object size, but generally you will have more than a simple A4 paper. 😉
3. “Unfolding” a 3D model
To start: open your file (.pdo, .obj, etc.) by clicking on “File” > “Open”.
Ultra320 scsi 2000 series driver. Here is a step by step manual guide for LSI Adapter, Ultra320 SCSI 2000 series, (w/1020/1030)(StorPort) software installation process on Windows Vista / XP. 1 Download R149477.exe file for Windows Vista / XP, save and unpack it if needed. 2 Switch on your new scsiadapter hardware. 3 Right click on the My computer icon and push Properties tab then. LSI Adapter, Ultra320 SCSI 2000 series, w/1020/1030 - Driver Download. Vendor: LSI. Product: LSI Adapter, Ultra320 SCSI 2000 series, w/1020/1030. Hardware Class: SCSIAdapter. Search For More Drivers.: Go! Windows Vista 32-Bit Driver.
IMPORTANT: check that the paper size is set to A4 (or any other format available in your printer). There is nothing more frustrating than preparing a good pattern and having to start all over again because of a wrong paper size…
Click on “File” > “Print and Paper Settings…” and set the “Paper size” on A4. Check “Print lines clearly” (folding lines will be cleaner when printing). The unfold button allows you to transform your 3D model automatically into a printable and foldable pattern.
When you click on this button, the pattern of your 3D model appears in the right area. The software will adjust the pattern to an A4 size by default, which might reduce the model under its original size.
To correct the size of your object, go to “2D Menu” > “Change Scale” > “Scale Factor”. In this window, enter the final dimensions of your object: height, width, depth (beware, these are displayed in millimeters). Tip : if your 3D model has already the correct dimensions straight from the beginning, try to change the scale factor by 1 or 10. Most of the time, you will obtain the initial size of your object.
Once your model is correctly scaled, you should have an epic mess in the right area… Indeed, the software spreads the pieces of your papercraft on several A4 sheets. Let’s start with the cleaning work!
With a good cleaning, you can save time and paper, so don’t underestimate this step.
First, adjust the size of the flaps: click on “Edit Flaps” tool, check “Change Shape” and enter the height of your flaps in millimeters (5mm is quite good).
Next step: cut the pattern in more logical pieces. For this purpose, use “Divide/Connect Faces” tool: hover the fold you want to cut/connect, click and that’s it.
Try to make symmetrical pieces and bring the small elements together to avoid gluing pieces that are to tiny and difficult to assemble.
Pepakura Designer 3 Tutorial Free
Now that your pieces are done, use “Select and move” and “Rotate part” tools to better align the pieces on the sheets. Group them and save place by putting small pieces in the blanks between bigger parts.
4. Printing
We’re nearly done! Last setting but not least: by default, Pepakura prints your pattern without the small numbers that are however necessary to know which piece comes with another. Go to “2D Menu” and check “Show Edge ID” to display them.
Do the same for the page numbers (this is useful if you want to be sure you have all the sheets printed before you start cutting them). Go to “2D Menu” and click on “Show Page Number”.
Your Pepakura should be ready for printing, go to “File” > “Print”, select your favorite printer, click on OK and let’s go! 🙂
BONUS :
Pepakura Designer 4
In addition, here is a checklist before you print your Pepakura, and a few tips about the software.
Pepakura Designer 4 Key Code
Checklist before printing:
– Paper size set on A4
– Object dimensions (“2D Menu” > “Change Scale”)
– Flap numbers (“Show edge ID” checked in “2D Menu”)
– Page numbers (“Show page ID” checked in “2D Menu”)
– Flaps size (“2D Menu” > “Edit Mode” > “Edit Flaps”)
– Paper and ink in your printer (obviously…)
Tips :
Adding a texture
You can add a texture to your object, whether to use it as a final object if you only want to build a papercraft or to guide you when assembling the Pepakura.
Pepakura Designer
How to :
First of all, you need a texture. Most of the time, the texture is provided with the 3D file you download. It is an image (.jpg, .png, .tgz…) where everything seems flat. Go to “Settings” > “Texture Settings”, then click on “Specify texture image”. Select your texture, click OK and look at the result!
Smoothing edges
Pepakura Designer 3 Tutorial Photoshop
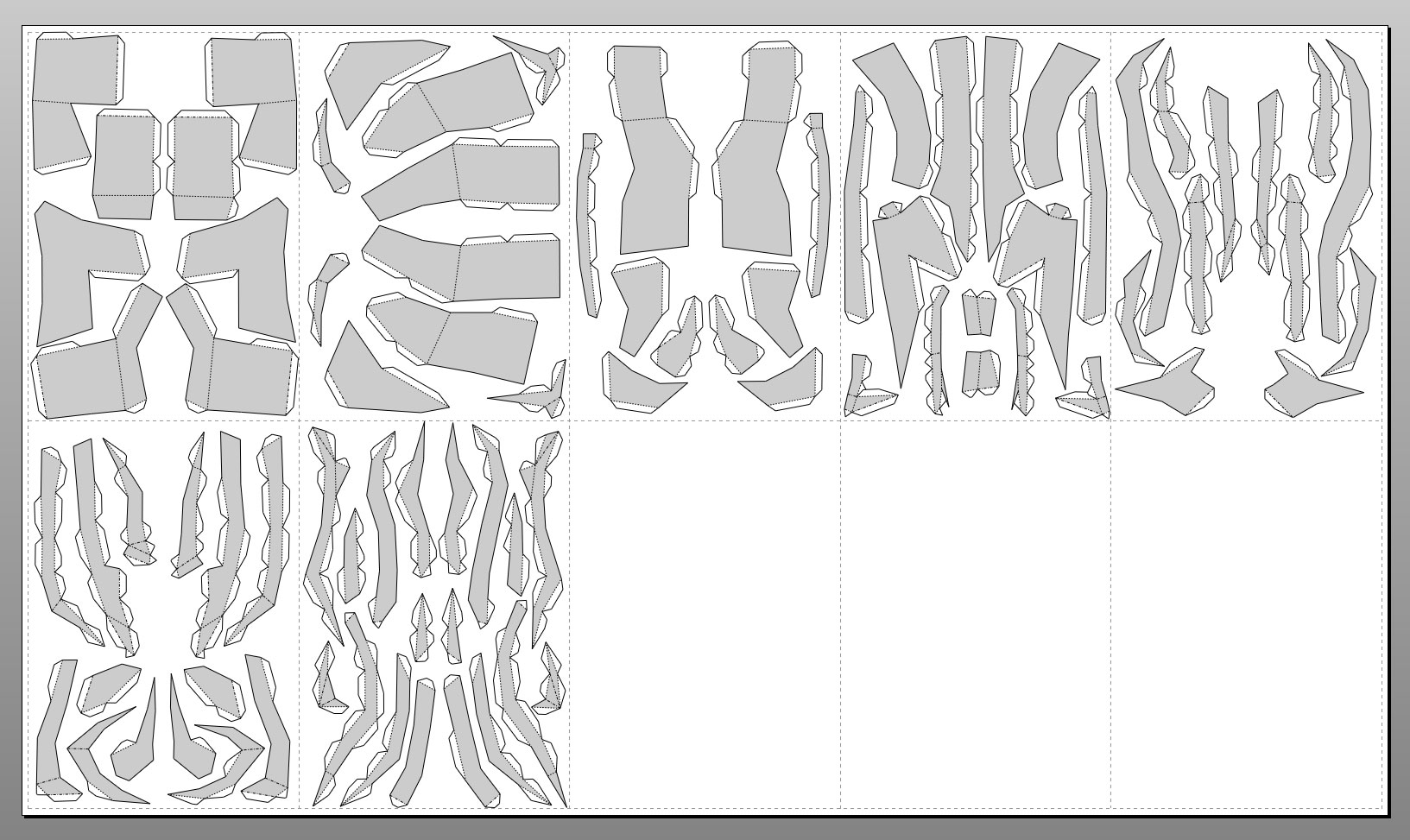
When you craft an object with Pepakura, the result is often cubic, with sharp edges. You can soften this effect with a simple operation on Pepakura Designer. Beware, this method doesn’t change your 3D object. The result may vary widely depending on the case, and sometimes your Pepakura would be too difficult to assemble in the end. It is therefore to be used with caution.
The concept is simple: the software hides some edges from a certain folding degree. Pepakura shows every edge whose angle is lower or equal to 175° by default.
When you change this setting to show less edges, the result is smoother.
Click on “Settings” > “Other settings” and change the “Threshold” value. Adjust as you need it.
That’s all folks!
All you have to do now is to cut/fold/glue everything…
Don’t hesitate to ask questions by leaving a comment! 🙂
